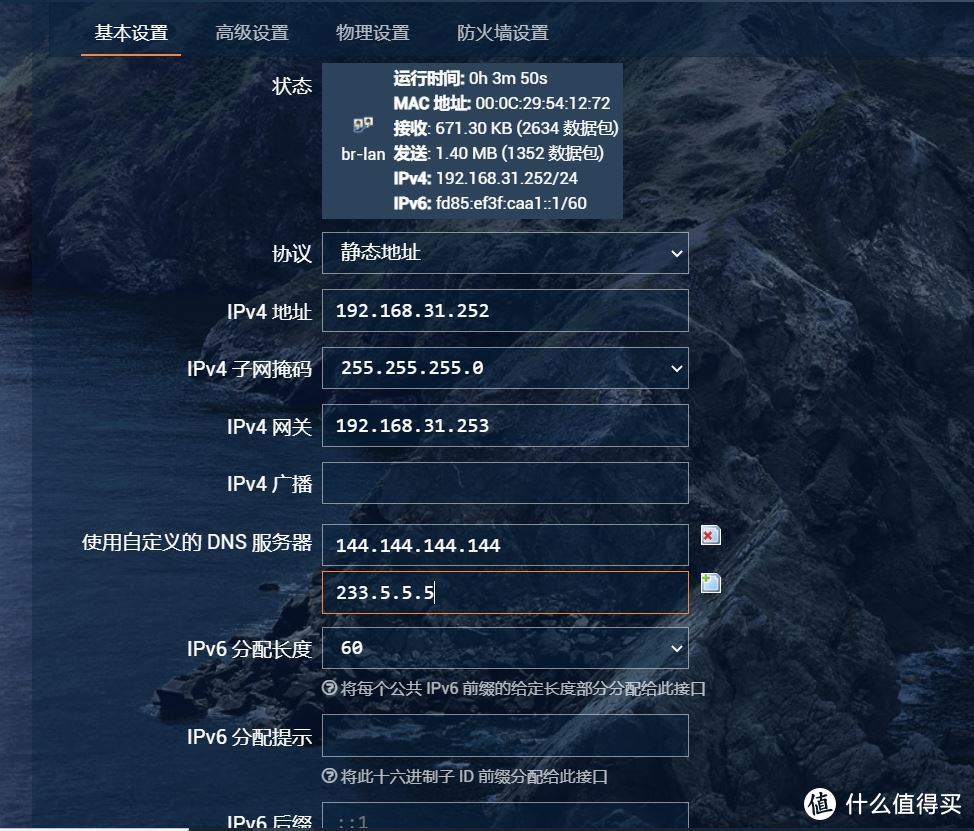- 主机一台
- U 盘一个
- Rufus 3.13 (简单快速制作 USB 启动盘软件)
- ESXI 6.7.0 U3 固件
- iKuai8_x64_3.4.7 固件(最新版本为 3.4.9,可以直接下载最新版本,也可以安装后升级)
- StarWind Converter(虚拟磁盘格式转换工具)
- OpenWrt-x86-64 固件
安装需要用到工具安装包、固件,网上教程非常多,直接自行下载,非常简单。建议官网下载。
Rufus 这个工具非常简单好用,可以快速把镜像文件写入 U 盘并制作启动项 。
 生命在于折腾——J4105软路由一步一步安装ESXI+iKuai+OpenWrt
生命在于折腾——J4105软路由一步一步安装ESXI+iKuai+OpenWrtRufus 界面也很友好,在引导类型选项后选择 ESXI 6.7.0 U3 镜像位置,其余设置保持默认,点击开始便可以写入 U 盘,需要注意的是设备选项中是否为所选 U 盘
将制作好的 U 盘插入机器,插上键盘,开机按 F2 进入 BIOS 将引导改为 UEFI 引导
 生命在于折腾——J4105软路由一步一步安装ESXI+iKuai+OpenWrt
生命在于折腾——J4105软路由一步一步安装ESXI+iKuai+OpenWrt保存并退出后会自动重启,按 F12 选择 U 盘启动
 生命在于折腾——J4105软路由一步一步安装ESXI+iKuai+OpenWrt
生命在于折腾——J4105软路由一步一步安装ESXI+iKuai+OpenWrtU 盘启动后会出现几个读条的画面,没来得及拍下,请耐心等待
在这个界面,上方会显示安装的版本号、本机 CPU 及内存信息
 生命在于折腾——J4105软路由一步一步安装ESXI+iKuai+OpenWrt
生命在于折腾——J4105软路由一步一步安装ESXI+iKuai+OpenWrt安装界面,敲回车键继续
 生命在于折腾——J4105软路由一步一步安装ESXI+iKuai+OpenWrt
生命在于折腾——J4105软路由一步一步安装ESXI+iKuai+OpenWrt用户协议,按 F11 继续
 生命在于折腾——J4105软路由一步一步安装ESXI+iKuai+OpenWrt
生命在于折腾——J4105软路由一步一步安装ESXI+iKuai+OpenWrt这里是选择安装设备,一定要注意选对安装的硬盘,不要安装在引导的 U 盘里
 生命在于折腾——J4105软路由一步一步安装ESXI+iKuai+OpenWrt
生命在于折腾——J4105软路由一步一步安装ESXI+iKuai+OpenWrt会扫描所选的硬盘,然后会提示所选硬盘将被清空,敲回车确认
 生命在于折腾——J4105软路由一步一步安装ESXI+iKuai+OpenWrt
生命在于折腾——J4105软路由一步一步安装ESXI+iKuai+OpenWrt键盘布局,默认即可,敲回车继续
 生命在于折腾——J4105软路由一步一步安装ESXI+iKuai+OpenWrt
生命在于折腾——J4105软路由一步一步安装ESXI+iKuai+OpenWrt设置登录密码,这里需要注意,EXSI 密码安全级别较高,必须包括四个字符类的字符混合:小写字母,大写字母,数字和特殊字符
 生命在于折腾——J4105软路由一步一步安装ESXI+iKuai+OpenWrt
生命在于折腾——J4105软路由一步一步安装ESXI+iKuai+OpenWrt安装确认,确认版本、安装位置,并提示会清空硬盘,按 F11 继续
 生命在于折腾——J4105软路由一步一步安装ESXI+iKuai+OpenWrt
生命在于折腾——J4105软路由一步一步安装ESXI+iKuai+OpenWrt接下来就是等待安装完成了
 生命在于折腾——J4105软路由一步一步安装ESXI+iKuai+OpenWrt
生命在于折腾——J4105软路由一步一步安装ESXI+iKuai+OpenWrt 生命在于折腾——J4105软路由一步一步安装ESXI+iKuai+OpenWrt
生命在于折腾——J4105软路由一步一步安装ESXI+iKuai+OpenWrt安装完成后选择第一项在重启前移除安装介质,拔掉 U 盘,敲回车后重启,至此 ESXI 就安装结束了
 生命在于折腾——J4105软路由一步一步安装ESXI+iKuai+OpenWrt
生命在于折腾——J4105软路由一步一步安装ESXI+iKuai+OpenWrt 生命在于折腾——J4105软路由一步一步安装ESXI+iKuai+OpenWrt
生命在于折腾——J4105软路由一步一步安装ESXI+iKuai+OpenWrt 生命在于折腾——J4105软路由一步一步安装ESXI+iKuai+OpenWrt
生命在于折腾——J4105软路由一步一步安装ESXI+iKuai+OpenWrt 生命在于折腾——J4105软路由一步一步安装ESXI+iKuai+OpenWrt
生命在于折腾——J4105软路由一步一步安装ESXI+iKuai+OpenWrt加载结束后,按 F2,输入密码即可进入后台管理界面,默认用户名为 root
 生命在于折腾——J4105软路由一步一步安装ESXI+iKuai+OpenWrt
生命在于折腾——J4105软路由一步一步安装ESXI+iKuai+OpenWrt选择第三项,设置管理网络
 生命在于折腾——J4105软路由一步一步安装ESXI+iKuai+OpenWrt
生命在于折腾——J4105软路由一步一步安装ESXI+iKuai+OpenWrt首先选第一项,配置网卡
 生命在于折腾——J4105软路由一步一步安装ESXI+iKuai+OpenWrt
生命在于折腾——J4105软路由一步一步安装ESXI+iKuai+OpenWrt因为 EXSI 的机制跟 BIOS 的不一样,导致网卡的顺序是不一样的
 生命在于折腾——J4105软路由一步一步安装ESXI+iKuai+OpenWrt
生命在于折腾——J4105软路由一步一步安装ESXI+iKuai+OpenWrt其实通过看 MAC 地址的最后两位也能知道网卡的顺序,方向键移动到第一个网口,空格键选定,再敲回车
 生命在于折腾——J4105软路由一步一步安装ESXI+iKuai+OpenWrt
生命在于折腾——J4105软路由一步一步安装ESXI+iKuai+OpenWrt再敲 Esc,按 y 确认
 生命在于折腾——J4105软路由一步一步安装ESXI+iKuai+OpenWrt
生命在于折腾——J4105软路由一步一步安装ESXI+iKuai+OpenWrt然后再配置一下管理 IP
 生命在于折腾——J4105软路由一步一步安装ESXI+iKuai+OpenWrt
生命在于折腾——J4105软路由一步一步安装ESXI+iKuai+OpenWrt 生命在于折腾——J4105软路由一步一步安装ESXI+iKuai+OpenWrt
生命在于折腾——J4105软路由一步一步安装ESXI+iKuai+OpenWrt方向键移动到第三项,选择静态 IP,敲空格键选定
 生命在于折腾——J4105软路由一步一步安装ESXI+iKuai+OpenWrt
生命在于折腾——J4105软路由一步一步安装ESXI+iKuai+OpenWrt设置好静态 IP、子网掩码、网关,敲回车,然后再敲 Esc,弹出保存信息,按 y 确认
 生命在于折腾——J4105软路由一步一步安装ESXI+iKuai+OpenWrt
生命在于折腾——J4105软路由一步一步安装ESXI+iKuai+OpenWrt这里需要说明一下,由于我这是第一次折腾软路由,不敢直接插光猫上操作,而是接在路由器 下,这样一来就不至于因为自己的折腾而导致全家断网,强烈建议各位新手都这么操作,熟练后再将路由替换为软路由
我们需要先计划下各系统的 IP 地址
我个人的设置是:
EXSI:192.168.31.254
iKuai:192.168.31.253
OpenWrt:192.168.31.252
 生命在于折腾——J4105软路由一步一步安装ESXI+iKuai+OpenWrt
生命在于折腾——J4105软路由一步一步安装ESXI+iKuai+OpenWrt至此,EXSI 后台设置已完成
五、EXSI 网页端设置
将网线插入刚设置的管理网口
 生命在于折腾——J4105软路由一步一步安装ESXI+iKuai+OpenWrt
生命在于折腾——J4105软路由一步一步安装ESXI+iKuai+OpenWrt连上电脑,首先设置下电脑的网络设置,将 IP 改为静态 IP,并且设置在 ESXI 管理地址的同一个网段下,这样才能顺利访问 ESXI 网页端
 生命在于折腾——J4105软路由一步一步安装ESXI+iKuai+OpenWrt
生命在于折腾——J4105软路由一步一步安装ESXI+iKuai+OpenWrt 生命在于折腾——J4105软路由一步一步安装ESXI+iKuai+OpenWrt
生命在于折腾——J4105软路由一步一步安装ESXI+iKuai+OpenWrt输入刚才设置的 IP 地址
 生命在于折腾——J4105软路由一步一步安装ESXI+iKuai+OpenWrt
生命在于折腾——J4105软路由一步一步安装ESXI+iKuai+OpenWrt 生命在于折腾——J4105软路由一步一步安装ESXI+iKuai+OpenWrt
生命在于折腾——J4105软路由一步一步安装ESXI+iKuai+OpenWrt 生命在于折腾——J4105软路由一步一步安装ESXI+iKuai+OpenWrt
生命在于折腾——J4105软路由一步一步安装ESXI+iKuai+OpenWrt输入账号密码
 生命在于折腾——J4105软路由一步一步安装ESXI+iKuai+OpenWrt
生命在于折腾——J4105软路由一步一步安装ESXI+iKuai+OpenWrt 生命在于折腾——J4105软路由一步一步安装ESXI+iKuai+OpenWrt
生命在于折腾——J4105软路由一步一步安装ESXI+iKuai+OpenWrt进入网页端管理界面
 生命在于折腾——J4105软路由一步一步安装ESXI+iKuai+OpenWrt
生命在于折腾——J4105软路由一步一步安装ESXI+iKuai+OpenWrt这里会提示为评估模式,60 天后过期,需要自行激活,有条件的盆友请支持正版
具体设置在:管理-许可-分配许可证
 生命在于折腾——J4105软路由一步一步安装ESXI+iKuai+OpenWrt
生命在于折腾——J4105软路由一步一步安装ESXI+iKuai+OpenWrt接下来先配置虚拟交换机,将链路设置混杂模式,让任意一个端口都可以管理到 ESXI
网络-虚拟交换机-选中 vSwitch0-操作-编辑设置
 生命在于折腾——J4105软路由一步一步安装ESXI+iKuai+OpenWrt
生命在于折腾——J4105软路由一步一步安装ESXI+iKuai+OpenWrt把安全项下的三个选项全部选接受,然后点击保存,混杂模式设置完成
设置网卡直通
我这边计划将第一个网口设置为 ESXI 的管理口,第二、第三个网口直通给 iKuai,第四个网口直通给 OpenWrt
直通就是在这个系统中,将需要直通的硬件设备进行屏蔽,屏蔽后的硬件,我们可以给虚拟机,让这个虚拟机的使用效果达到和实体机一样的性能
 生命在于折腾——J4105软路由一步一步安装ESXI+iKuai+OpenWrt
生命在于折腾——J4105软路由一步一步安装ESXI+iKuai+OpenWrt 生命在于折腾——J4105软路由一步一步安装ESXI+iKuai+OpenWrt
生命在于折腾——J4105软路由一步一步安装ESXI+iKuai+OpenWrt设置完直通后需要重启
 生命在于折腾——J4105软路由一步一步安装ESXI+iKuai+OpenWrt
生命在于折腾——J4105软路由一步一步安装ESXI+iKuai+OpenWrt 生命在于折腾——J4105软路由一步一步安装ESXI+iKuai+OpenWrt
生命在于折腾——J4105软路由一步一步安装ESXI+iKuai+OpenWrt直通后这里就只能看到一个网口信息了
 生命在于折腾——J4105软路由一步一步安装ESXI+iKuai+OpenWrt
生命在于折腾——J4105软路由一步一步安装ESXI+iKuai+OpenWrt因为另外三个网口都已经直通,也就是在 EXSI 里屏蔽了
 生命在于折腾——J4105软路由一步一步安装ESXI+iKuai+OpenWrt
生命在于折腾——J4105软路由一步一步安装ESXI+iKuai+OpenWrt首先创建虚拟机
 生命在于折腾——J4105软路由一步一步安装ESXI+iKuai+OpenWrt
生命在于折腾——J4105软路由一步一步安装ESXI+iKuai+OpenWrt创建类型选创建新虚拟机,点下一步
 生命在于折腾——J4105软路由一步一步安装ESXI+iKuai+OpenWrt
生命在于折腾——J4105软路由一步一步安装ESXI+iKuai+OpenWrt虚拟机命名为 iKuai,系统系列选 Linux,系统版本选其他 Linux(64 位),点下一步
 生命在于折腾——J4105软路由一步一步安装ESXI+iKuai+OpenWrt
生命在于折腾——J4105软路由一步一步安装ESXI+iKuai+OpenWrt选择存储,因为只有一个硬盘,所以这里直接点下一步就行
 生命在于折腾——J4105软路由一步一步安装ESXI+iKuai+OpenWrt
生命在于折腾——J4105软路由一步一步安装ESXI+iKuai+OpenWrt接下来设置虚拟机的 CPU 核心及内存大小
CPU 默认为 1 核,其实 1 核也够用,这个主要看自己的配置和需求,内存的话因为这里装的 iKuai 64 位版本,内存需要大于 4G,如 32 位版本可少于 4G 内存,但必须大于 1G,按需选择
 生命在于折腾——J4105软路由一步一步安装ESXI+iKuai+OpenWrt
生命在于折腾——J4105软路由一步一步安装ESXI+iKuai+OpenWrt 生命在于折腾——J4105软路由一步一步安装ESXI+iKuai+OpenWrt
生命在于折腾——J4105软路由一步一步安装ESXI+iKuai+OpenWrtCD/DVD 驱动器这里选数据存储 ISO 文件
 生命在于折腾——J4105软路由一步一步安装ESXI+iKuai+OpenWrt
生命在于折腾——J4105软路由一步一步安装ESXI+iKuai+OpenWrt选创建目录,命名为 iKuai,然后上载 iKuai 固件,并选择固件
 生命在于折腾——J4105软路由一步一步安装ESXI+iKuai+OpenWrt
生命在于折腾——J4105软路由一步一步安装ESXI+iKuai+OpenWrt 生命在于折腾——J4105软路由一步一步安装ESXI+iKuai+OpenWrt
生命在于折腾——J4105软路由一步一步安装ESXI+iKuai+OpenWrt 生命在于折腾——J4105软路由一步一步安装ESXI+iKuai+OpenWrt
生命在于折腾——J4105软路由一步一步安装ESXI+iKuai+OpenWrt添加其他设备里选择 PCI 设备,点两下,将准备直通给 iKuai 的两个网卡选上
 生命在于折腾——J4105软路由一步一步安装ESXI+iKuai+OpenWrt
生命在于折腾——J4105软路由一步一步安装ESXI+iKuai+OpenWrt 生命在于折腾——J4105软路由一步一步安装ESXI+iKuai+OpenWrt
生命在于折腾——J4105软路由一步一步安装ESXI+iKuai+OpenWrt点下一步,就完成了
 生命在于折腾——J4105软路由一步一步安装ESXI+iKuai+OpenWrt
生命在于折腾——J4105软路由一步一步安装ESXI+iKuai+OpenWrt选择虚拟机后,点击打开电源,等待片刻,点入其中即可看到启动过程
 生命在于折腾——J4105软路由一步一步安装ESXI+iKuai+OpenWrt
生命在于折腾——J4105软路由一步一步安装ESXI+iKuai+OpenWrt启动完成后,开始正式安装 iKuai 到硬盘,输入 1-回车,输入 y-回车,安装 iKuai 到硬盘中,安装完成后会自动重启虚拟机,等待重启完成
 生命在于折腾——J4105软路由一步一步安装ESXI+iKuai+OpenWrt
生命在于折腾——J4105软路由一步一步安装ESXI+iKuai+OpenWrt重启完成后即可看到如下界面
 生命在于折腾——J4105软路由一步一步安装ESXI+iKuai+OpenWrt
生命在于折腾——J4105软路由一步一步安装ESXI+iKuai+OpenWrt输入 2-回车,设置 LAN/WAN 地址
 生命在于折腾——J4105软路由一步一步安装ESXI+iKuai+OpenWrt
生命在于折腾——J4105软路由一步一步安装ESXI+iKuai+OpenWrt输入 0-回车,设置 LAN1 地址 192.168.31.253,这个就是以后管理 iKuai 的地址
 生命在于折腾——J4105软路由一步一步安装ESXI+iKuai+OpenWrt
生命在于折腾——J4105软路由一步一步安装ESXI+iKuai+OpenWrt接下来绑定一下网卡,输入 1-回车
 生命在于折腾——J4105软路由一步一步安装ESXI+iKuai+OpenWrt
生命在于折腾——J4105软路由一步一步安装ESXI+iKuai+OpenWrt可以看到现在连接的是个虚拟网卡,eth1 和 eth2 才是刚直通的网卡
首先设置 eth1 为 wan 卡,输入 set wan1 eth1,回车
 生命在于折腾——J4105软路由一步一步安装ESXI+iKuai+OpenWrt
生命在于折腾——J4105软路由一步一步安装ESXI+iKuai+OpenWrt 生命在于折腾——J4105软路由一步一步安装ESXI+iKuai+OpenWrt
生命在于折腾——J4105软路由一步一步安装ESXI+iKuai+OpenWrt到此,iKuai 的控制台设置已完成
在浏览器中输入刚才设置的 IP 地址,连接 iKuai
 生命在于折腾——J4105软路由一步一步安装ESXI+iKuai+OpenWrt
生命在于折腾——J4105软路由一步一步安装ESXI+iKuai+OpenWrt用户名及密码都是 admin,会提示要求更改密码
 生命在于折腾——J4105软路由一步一步安装ESXI+iKuai+OpenWrt
生命在于折腾——J4105软路由一步一步安装ESXI+iKuai+OpenWrt 生命在于折腾——J4105软路由一步一步安装ESXI+iKuai+OpenWrt
生命在于折腾——J4105软路由一步一步安装ESXI+iKuai+OpenWrt接下来就是 iKuai 的主页面了,iKuai 的界面也非常的友好
 生命在于折腾——J4105软路由一步一步安装ESXI+iKuai+OpenWrt
生命在于折腾——J4105软路由一步一步安装ESXI+iKuai+OpenWrt可以看到 WAN 口尚未绑定网卡,我们需要到网络设置-内外网设置-选择 WAN 口并绑定 eth1 口为 WAN 口,eth2 口为 LAN 口
 生命在于折腾——J4105软路由一步一步安装ESXI+iKuai+OpenWrt
生命在于折腾——J4105软路由一步一步安装ESXI+iKuai+OpenWrt在 DHCP 服务端点击添加,设置客户端地址段,网关设置为 OpenWrt 的 IP
 生命在于折腾——J4105软路由一步一步安装ESXI+iKuai+OpenWrt
生命在于折腾——J4105软路由一步一步安装ESXI+iKuai+OpenWrt 生命在于折腾——J4105软路由一步一步安装ESXI+iKuai+OpenWrt
生命在于折腾——J4105软路由一步一步安装ESXI+iKuai+OpenWrt 生命在于折腾——J4105软路由一步一步安装ESXI+iKuai+OpenWrt
生命在于折腾——J4105软路由一步一步安装ESXI+iKuai+OpenWrt绑定 lan1 后,我们的虚拟网卡将无法访问爱快了
 生命在于折腾——J4105软路由一步一步安装ESXI+iKuai+OpenWrt
生命在于折腾——J4105软路由一步一步安装ESXI+iKuai+OpenWrt这个时候,我们只要插上直通网口的网线,就可以访问了
 生命在于折腾——J4105软路由一步一步安装ESXI+iKuai+OpenWrt
生命在于折腾——J4105软路由一步一步安装ESXI+iKuai+OpenWrt 生命在于折腾——J4105软路由一步一步安装ESXI+iKuai+OpenWrt
生命在于折腾——J4105软路由一步一步安装ESXI+iKuai+OpenWrt至此,iKuai 主路由安装与设置全部完成
由于 OpenWrt 一般不提供虚拟机格式,原生编译出来是 IMG 格式,所以我们需要用 StarWind Converter 转换成 VMDK 的格式
打开软件,直接点下一步
 生命在于折腾——J4105软路由一步一步安装ESXI+iKuai+OpenWrt
生命在于折腾——J4105软路由一步一步安装ESXI+iKuai+OpenWrt选择 IMG 镜像的位置,点下一步
 生命在于折腾——J4105软路由一步一步安装ESXI+iKuai+OpenWrt
生命在于折腾——J4105软路由一步一步安装ESXI+iKuai+OpenWrt选择第 3 项,VMWare ESX server image 格式,点下一步
 生命在于折腾——J4105软路由一步一步安装ESXI+iKuai+OpenWrt
生命在于折腾——J4105软路由一步一步安装ESXI+iKuai+OpenWrt选择输出位置,点下一步
 生命在于折腾——J4105软路由一步一步安装ESXI+iKuai+OpenWrt
生命在于折腾——J4105软路由一步一步安装ESXI+iKuai+OpenWrt等待 100%完成转换,得到两个文件,一个.vmdk 和一个 flat.vmdk 文件,两个文件等下都要用到
OpenWrt 的安装跟 iKuai 类似,同样再添加一个虚拟机,与之前一样选择 Linux,版本为其他 Linux(64 位)
 生命在于折腾——J4105软路由一步一步安装ESXI+iKuai+OpenWrt
生命在于折腾——J4105软路由一步一步安装ESXI+iKuai+OpenWrt 生命在于折腾——J4105软路由一步一步安装ESXI+iKuai+OpenWrt
生命在于折腾——J4105软路由一步一步安装ESXI+iKuai+OpenWrt 生命在于折腾——J4105软路由一步一步安装ESXI+iKuai+OpenWrt
生命在于折腾——J4105软路由一步一步安装ESXI+iKuai+OpenWrtCPU 我这里依然设置的是 2 个核心,内存也还是 4G,这个其实可以不用这么富裕,可以根据自己的需求来配置
 生命在于折腾——J4105软路由一步一步安装ESXI+iKuai+OpenWrt
生命在于折腾——J4105软路由一步一步安装ESXI+iKuai+OpenWrt 生命在于折腾——J4105软路由一步一步安装ESXI+iKuai+OpenWrt
生命在于折腾——J4105软路由一步一步安装ESXI+iKuai+OpenWrt 生命在于折腾——J4105软路由一步一步安装ESXI+iKuai+OpenWrt
生命在于折腾——J4105软路由一步一步安装ESXI+iKuai+OpenWrt删除默认的 8G 硬盘,添加一个现有硬盘
 生命在于折腾——J4105软路由一步一步安装ESXI+iKuai+OpenWrt
生命在于折腾——J4105软路由一步一步安装ESXI+iKuai+OpenWrt 生命在于折腾——J4105软路由一步一步安装ESXI+iKuai+OpenWrt
生命在于折腾——J4105软路由一步一步安装ESXI+iKuai+OpenWrt创建目录,命名为 OpenWrt
 生命在于折腾——J4105软路由一步一步安装ESXI+iKuai+OpenWrt
生命在于折腾——J4105软路由一步一步安装ESXI+iKuai+OpenWrt上载刚才得到两个文件,一个.vmdk 和一个 flat.vmdk,记得这两个文件都要上传,并选择
 生命在于折腾——J4105软路由一步一步安装ESXI+iKuai+OpenWrt
生命在于折腾——J4105软路由一步一步安装ESXI+iKuai+OpenWrt 生命在于折腾——J4105软路由一步一步安装ESXI+iKuai+OpenWrt
生命在于折腾——J4105软路由一步一步安装ESXI+iKuai+OpenWrt添加剩下的最后一个直通的网卡,记得别选错了
 生命在于折腾——J4105软路由一步一步安装ESXI+iKuai+OpenWrt
生命在于折腾——J4105软路由一步一步安装ESXI+iKuai+OpenWrt 生命在于折腾——J4105软路由一步一步安装ESXI+iKuai+OpenWrt
生命在于折腾——J4105软路由一步一步安装ESXI+iKuai+OpenWrt接下来点完成就 ok 了
 生命在于折腾——J4105软路由一步一步安装ESXI+iKuai+OpenWrt
生命在于折腾——J4105软路由一步一步安装ESXI+iKuai+OpenWrt同样,在虚拟机中打开 OpenWrt
 生命在于折腾——J4105软路由一步一步安装ESXI+iKuai+OpenWrt
生命在于折腾——J4105软路由一步一步安装ESXI+iKuai+OpenWrt耐心等几秒钟,等代码条不动了后,敲一下键盘的回车键,出现下面这个样子,就代表成功了
 生命在于折腾——J4105软路由一步一步安装ESXI+iKuai+OpenWrt
生命在于折腾——J4105软路由一步一步安装ESXI+iKuai+OpenWrt手动输入代码:vi /etc/config/network,改变一下 LAN 口的信息
 生命在于折腾——J4105软路由一步一步安装ESXI+iKuai+OpenWrt
生命在于折腾——J4105软路由一步一步安装ESXI+iKuai+OpenWrt将光标移动到 config interface ‘lan’-option ipaddr 处,按一下键盘上的 i 键,这时候就能改变内容了,将 IP 改为 192.168.31.252
 生命在于折腾——J4105软路由一步一步安装ESXI+iKuai+OpenWrt
生命在于折腾——J4105软路由一步一步安装ESXI+iKuai+OpenWrt按一下 Esc 键,输入 :wq,保存,回车
 生命在于折腾——J4105软路由一步一步安装ESXI+iKuai+OpenWrt
生命在于折腾——J4105软路由一步一步安装ESXI+iKuai+OpenWrt再输入 reboot ,回车,重启一下
 生命在于折腾——J4105软路由一步一步安装ESXI+iKuai+OpenWrt
生命在于折腾——J4105软路由一步一步安装ESXI+iKuai+OpenWrt十一、OpenWrt 网页端配置
等待重启完成后,在浏览器输入:192.168.31.252,就可以进入到 OpenWrt 的页面了
用户名是 root,密码是 passwrod
 生命在于折腾——J4105软路由一步一步安装ESXI+iKuai+OpenWrt
生命在于折腾——J4105软路由一步一步安装ESXI+iKuai+OpenWrt点击网络-接口,将用不到的 WAN、WAN6 删除
 生命在于折腾——J4105软路由一步一步安装ESXI+iKuai+OpenWrt
生命在于折腾——J4105软路由一步一步安装ESXI+iKuai+OpenWrt点击 LAN 右边的修改
 生命在于折腾——J4105软路由一步一步安装ESXI+iKuai+OpenWrt
生命在于折腾——J4105软路由一步一步安装ESXI+iKuai+OpenWrt在基本设置里,网关改成 iKuai 的 IP 地址,DNS 改成和 iKuai 的一样
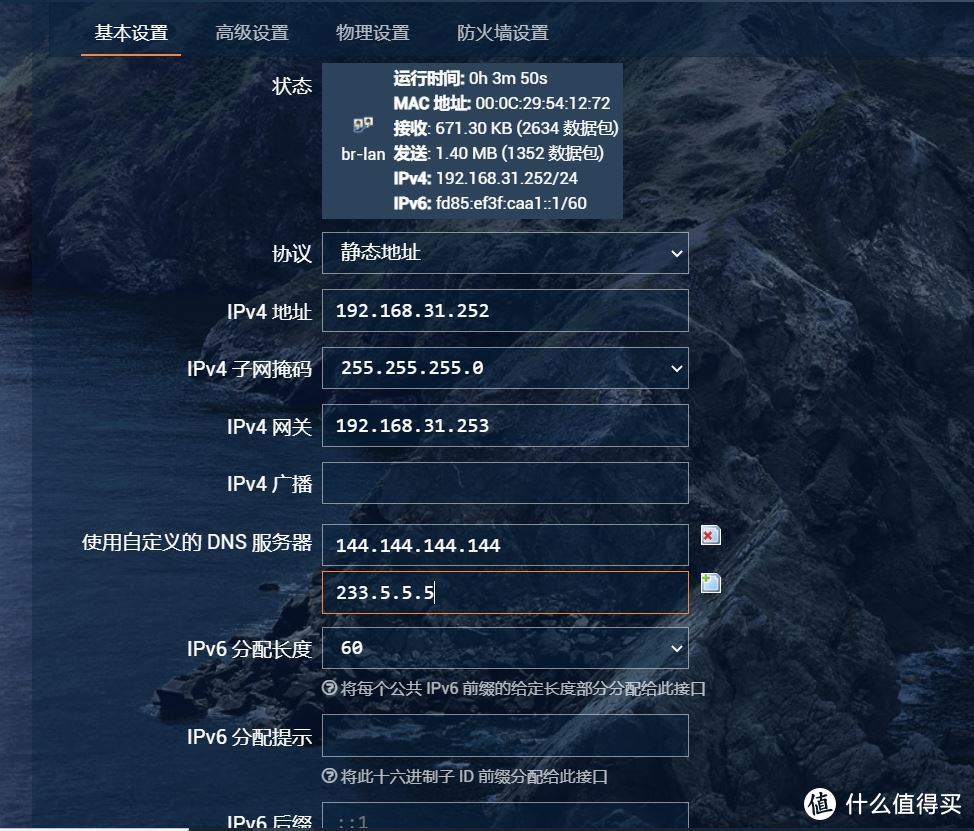 生命在于折腾——J4105软路由一步一步安装ESXI+iKuai+OpenWrt
生命在于折腾——J4105软路由一步一步安装ESXI+iKuai+OpenWrt在 DHCP服务器里,将忽略此接口打勾
 生命在于折腾——J4105软路由一步一步安装ESXI+iKuai+OpenWrt
生命在于折腾——J4105软路由一步一步安装ESXI+iKuai+OpenWrt在物理设置里,接口下将直通的网卡勾上,每一步记得点击保存并应用
 生命在于折腾——J4105软路由一步一步安装ESXI+iKuai+OpenWrt
生命在于折腾——J4105软路由一步一步安装ESXI+iKuai+OpenWrt这样,OpenWrt 就设置好了
 生命在于折腾——J4105软路由一步一步安装ESXI+iKuai+OpenWrt
生命在于折腾——J4105软路由一步一步安装ESXI+iKuai+OpenWrt在这个服务界面,有丰富的插件,可以实现各种功能,这就是要安装 OpenWrt 旁路由的原因
 生命在于折腾——J4105软路由一步一步安装ESXI+iKuai+OpenWrt
生命在于折腾——J4105软路由一步一步安装ESXI+iKuai+OpenWrt难免会有断电或是需要重启软路由物理机的情况,进入 ESXi 网页端,管理-系统-自动启动,对两个虚拟机都点击启用
 生命在于折腾——J4105软路由一步一步安装ESXI+iKuai+OpenWrt
生命在于折腾——J4105软路由一步一步安装ESXI+iKuai+OpenWrt再点击配置,可以设置自动启动的时间
 生命在于折腾——J4105软路由一步一步安装ESXI+iKuai+OpenWrt
生命在于折腾——J4105软路由一步一步安装ESXI+iKuai+OpenWrt 生命在于折腾——J4105软路由一步一步安装ESXI+iKuai+OpenWrt
生命在于折腾——J4105软路由一步一步安装ESXI+iKuai+OpenWrt记得保存,然后将网口都连上交换机,至此,所有设置都已完成
最后,记得在电脑的网络设置,将静态 IP 改为自动获取 IP
 生命在于折腾——J4105软路由一步一步安装ESXI+iKuai+OpenWrt
生命在于折腾——J4105软路由一步一步安装ESXI+iKuai+OpenWrt